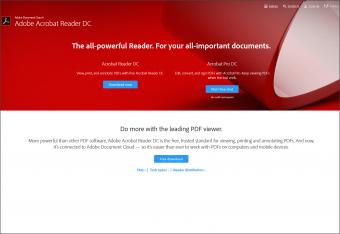
Printables can be useful tools offered by a variety of websites, but when you have trouble accessing the printables, frustration trumps their potential usefulness. Fortunately, it is usually quite simple to fix the issue and have your printables downloaded and opened quickly.
Get Adobe
If Adobe Reader is not yet installed on your computer, you will not be able to open or view printables designed to open in Reader. Installing Adobe Reader is simple and free.
- Visit the Adobe Reader website.
- View the Terms & Conditions for the program.
- Click "Install Now" and follow the prompts.
Find Instructions for Your Browser or Device
- Troubleshooting
- Browser Settings
- Firefox
- Chrome
- Internet Explorer
- Mobile Devices
- iOS Devices
- Android Devices with Adobe Reader
- Android Devices without Adobe Reader
- Adobe Reader Settings for Desktop
Troubleshooting
There could be a number of reasons why you encounter issues when trying to view a website's PDF after Reader is installed. Even if you were once able to view PDF files in your browser, changes you may not even be aware of can affect how your computer reacts to trying to open a printable.
There are a few reasons why your browser might stop being Adobe Reader enabled.
- Browser update: In a few browser updates from Chrome and Firefox, PDF reader settings were silently changed to default to the native built-in reader even if you had already specifically set your browser to view PDFs with Adobe Reader.
- New browser installed: You installed Adobe Reader and then installed a new browser which has settings that are not pre-set to use Adobe Reader.
Opening Interactive PDFs
Interactive PDF files, the type where you are able to fill in or change the content, are more likely to encounter difficulties than non-interactive, static PDF files. LoveToKnow does offer a variety of interactive PDFs and if you are having trouble opening a PDF on LoveToKnow but you can open them fine on other sites, this is likely to be the issue.
In some cases, interactive PDF files may not open within your web browser window. Instead, you will be prompted to download the PDF file to your computer. Navigate to the location of the file on your computer's hard drive and open it manually. If you aren't prompted to download the file, check to make sure that Adobe is your default PDF viewer in your browser.
Adjust Browser Settings
If you know you already have Adobe Reader installed on your computer, the first step is to adjust your browser settings.
Firefox (Windows and Mac)
- Open Firefox
- Click on the three horizontal bars in the top-right corner to open the menu.
- Choose Options and navigate to the Applications tab.
- Type "PDF" without quotes in the search box at the top of the dialog.
- Click the drop down in the Action column next to Portable Document Format (PDF) to open the available options.
- Choose "Use Acrobat (in Firefox)" (see Figure 1 below).
- Remove "PDF" from the search box and look through the list for "Adobe Acrobat Forms Document" see (Figure 2 below).
- For the two items shown in Figure 2, select "Use Adobe Acrobat (in Firefox)."
- Click OK to close the dialog.
- Attempt to load a PDF in Firefox again.
Figure 1
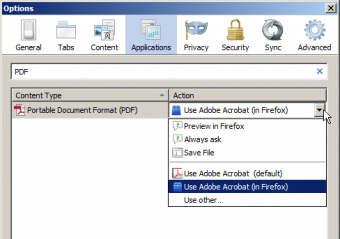
Figure 2

Chrome (Windows and Mac)
- Open Chrome and click on the three vertical dots (i.e., the menu button) in the top-right corner.
- Select Settings.
- Scroll to the bottom and expand the Advanced menu.
- Under "Privacy and security," click on "Content settings."
- Choose "PDF documents."
- Toggle whether or not you would like to "download PDF files instead of automatically opening them in Chrome."
If the toggle switch is inactive (grey), PDF files will generally open within the Chrome browser window. If the toggle switch is active (blue), PDF files will generally be downloaded to your preferred download folder. All interactive (editable) PDF files are downloaded by default, regardless of the toggle setting.
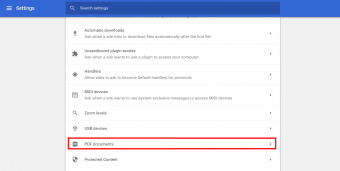
Internet Explorer
Make sure that the Adobe PDF browser add-on, AdobePDF.dll, is enabled. To do this:
1. Click on the gear-shaped icon in the top-right corner to access tools.
2. Select Internet Options.
3. Click the Programs tab.
4. Click the Manage Add-ons button.

5. Set the Show menu to "Currently loaded add-ons." If you don't see it in the list, choose "All Add-ons" from the "Show" menu dropdown.
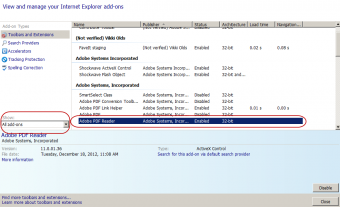
6. Find and select Adobe PDF Reader. If you don't find this item in the list, reinstall Reader or Acrobat. Make sure that Enable is selected.
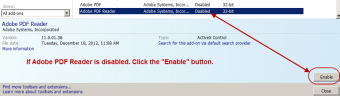
7. Click Close.
Mobile Devices
Mobile devices may require the Adobe Reader app to be installed in order to view PDFs. If you are having trouble viewing PDF files on your mobile device, install the Adobe Reader mobile app.
Some PDFs are not compatible with mobile devices. In these cases you will need to email the PDF to your desktop computer or laptop to be able to view and edit them.
Instructions for iOS Devices
1. Tap the PDF link to start the download. A new tab will open that shows a message that starts with "Please wait..."
2. Look for the share icon highlighted below and tap on that.
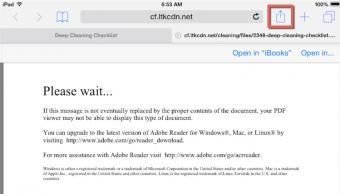
3. Tap on the Email icon.
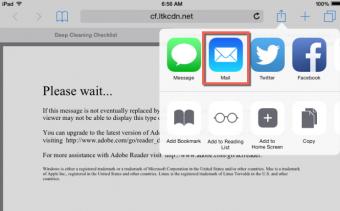
4. The PDF will automatically be attached to the new email. Enter the email address to send the PDF to and tap Send.
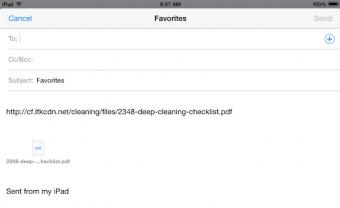
Instructions for Android Devices With Adobe Reader
1. Tap the PDF link to start the download and open the file. Adobe Reader will open that shows a message that starts with "Please wait..."
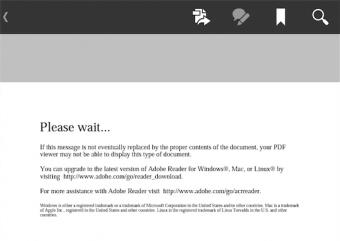
2. Tap the Menu icon at the lower left (or top right, depending on the device), then tap Share or Send To.
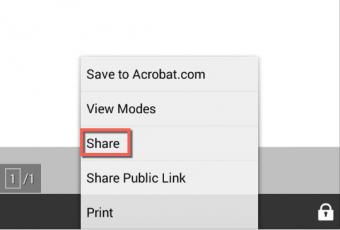
3. Choose whichever mail app you have set up on your Android device for email.

4. The PDF will automatically be attached to the new email. Enter the email address to send the PDF to and tap Send.

Instructions for Android Devices Without Adobe Reader
1. Tap the PDF link to download the PDF. Then look in your recent downloads to find the PDF.

2. Tap on the file name, then tap on Drive PDF Viewer.

3. A message will show that starts with "Please wait...". Tap on the bullet menu to open the share options.
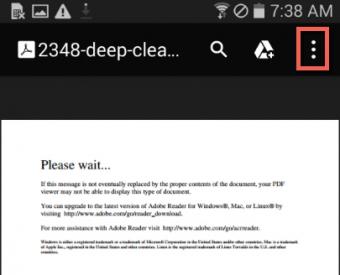
4. Tap Send File on the share menu.
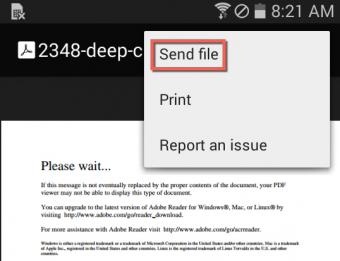
5. Tap on the email app you use to open a new email.

6. The PDF is automatically attached to the new email message. Enter the email address to send the PDF to and tap Send.
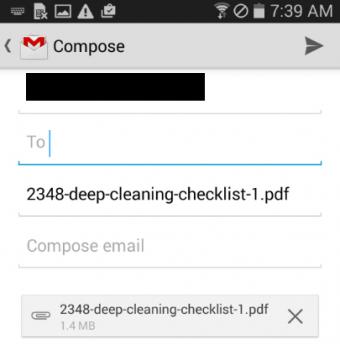
Adobe Reader Internet Settings
If adjustments to your browser settings do not fix the problem, you should also check the Adobe Reader settings to be sure Adobe Reader is set up for loading PDFs from the Internet.
- Save this sample PDF file to your hard drive making a note of where you saved it to.
- Right click on the PDF you just downloaded and choose to "Open with Adobe Reader."
- Go to Edit -> Preferences -> Internet (in the left panel)

- If you don't have the settings checked above, check "Display in Read Mode by default," "Allow fast web view," and "Allow speculative downloading in the background."
- Click OK.
- Close your browser and reopen it. To see if it worked, attempt to view the sample PDF.
Additional Troubleshooting
If problems persist after adjusting all your settings, consult the Adobe Reader Help Page for additional troubleshooting options.







